First, navigate to the ‘Forms’ section, then click ‘Add new form.’ Enter a name and a short description for your form and then click ‘Save.’ The form you just created will automatically appear on the list. You can click on the name of your form to open it for further editing.
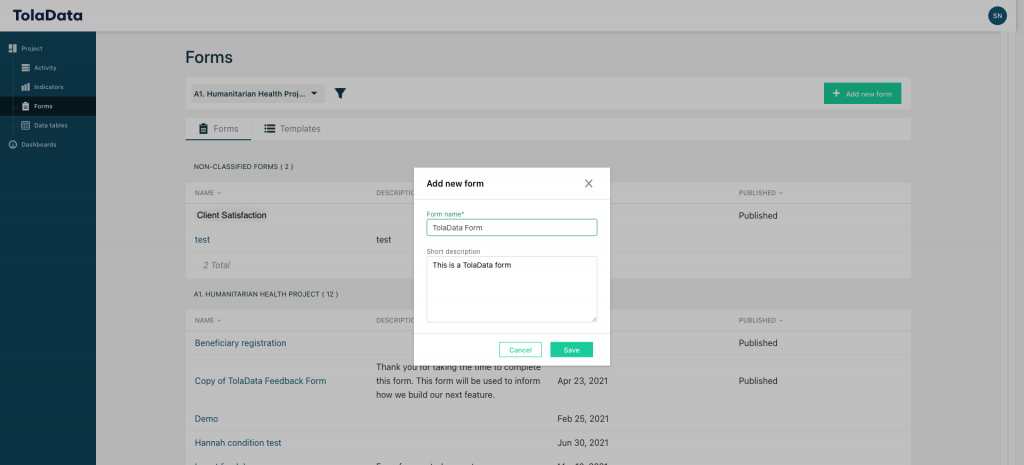
How to customise your form
You can add multiple fields to your form according to your project’s data collection requirements. Click on the form you’d like to edit.
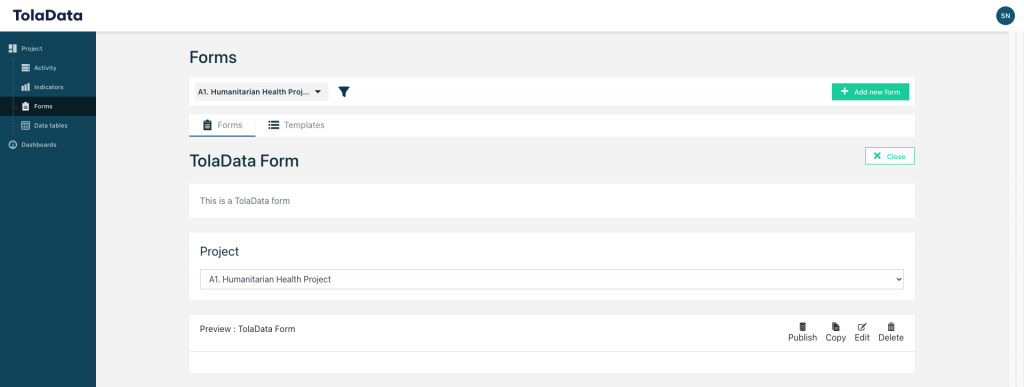
Select the edit icon and then click ‘+Add field’
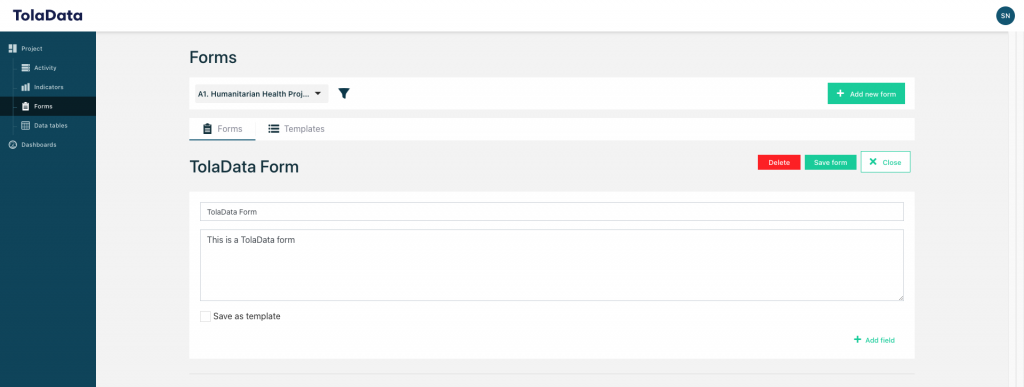
Enter the data field name (which will be the column header in your dataset), the survey form label (which will be the question that appears on the data collection form) and select the field type.
| Field Type | Explanation |
| Text | The text field allows you to collect short text responses. |
| Text (multi-line) | The multi-line field allows you to collect larger pieces of information that may contain multiple lines of text. |
| Number | The number field will only allow the respondent to enter quantitative data. Text cannot be entered in this field. |
| Percentage | The percentage field will only allow the respondent to enter quantitative data and will automatically save it as a percentile. |
| Date | The date field allows respondents to enter a date from a dropdown calendar by selecting the date, month and year. |
| The email address field allows respondents to enter an email address and will ensure that this follows the correct formatting, including the ‘@’ symbol in the response. | |
| URL | In the URL field, website URLs and cloud file storage services can be copied and pasted. |
| Dropdown | The dropdown field allows you to predetermine multiple options which respondents can select for their answer. This can be helpful when disaggregating your data in your indicators. |
| Cascading dropdowns | The cascading dropdown helps to filter your collected data. The first dropdown contains the broader options, and subsequent dropdowns contain options that relate to the selected value of the preceding dropdown. |
Repeat this step until you have added all the required fields, then click ‘Save and close.’
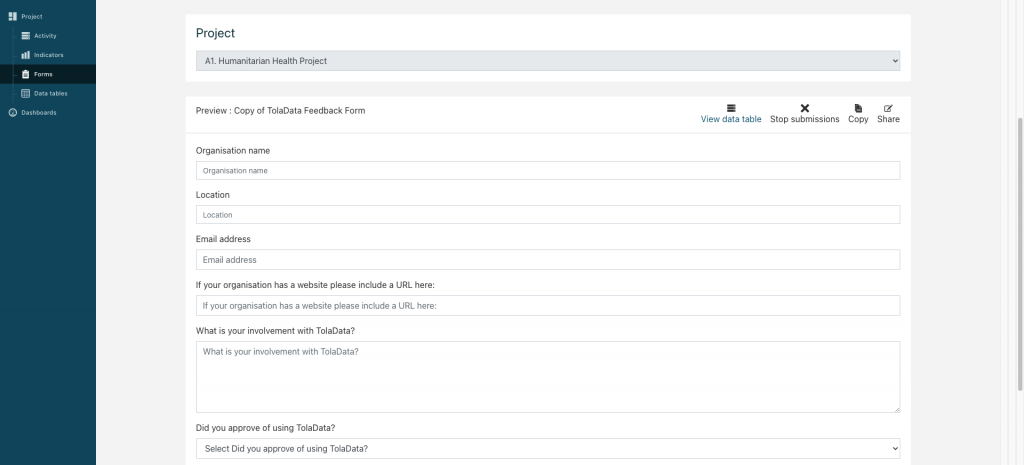
How to share your form for data collection
Once you are ready to use your form for data collection, click on the form to open it and then click ‘Publish.’ Please note that once you publish a form, you cannot make any further changes to it.
You will see a ‘Source link’ on the pop up window. Copy the link to your webform and share it with the data collectors in the field. You can also come back and get the webform link at any time by clicking ‘Open webform.’
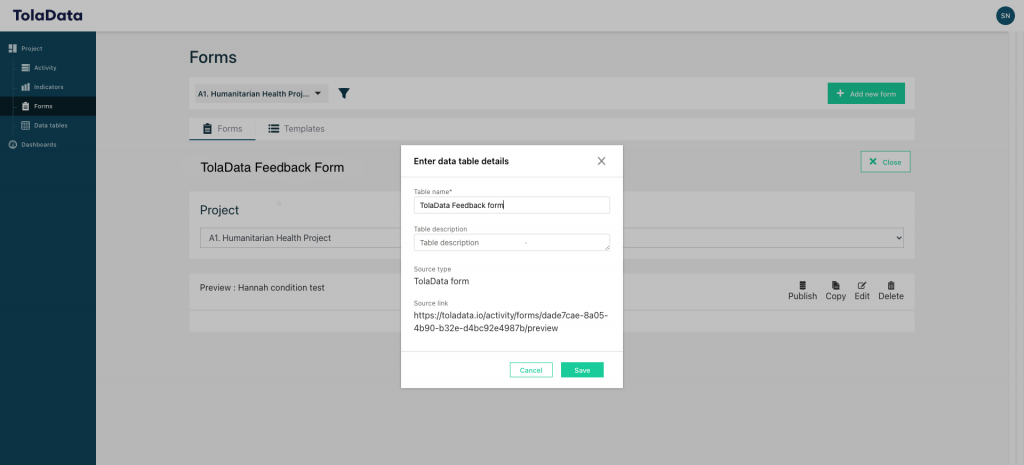
The data collectors can open the link in their browser on their mobile devices or computers and start collecting data right away.

