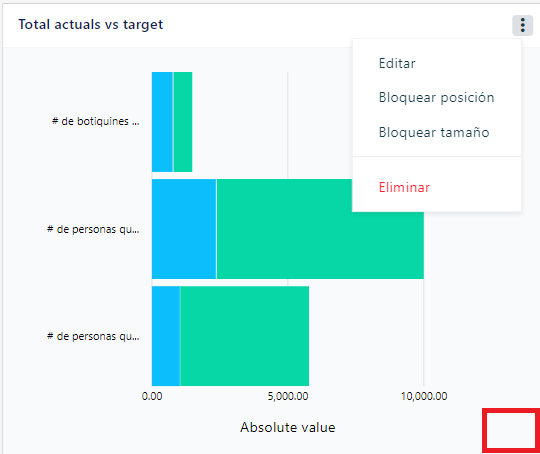Después de abrir su panel de control, haz clic en «+ Agregar nueva herramienta». Aparecerá una ventana emergente de widgets en la que podrá seleccionar el tipo de widget que desea crear: ‘Texto e imagen’ ‘Indicadores de proyecto’, ‘Indicadores de proyecto’ o ‘Datos presupuestarios’. Al crear una herramienta se abrirá automáticamente.
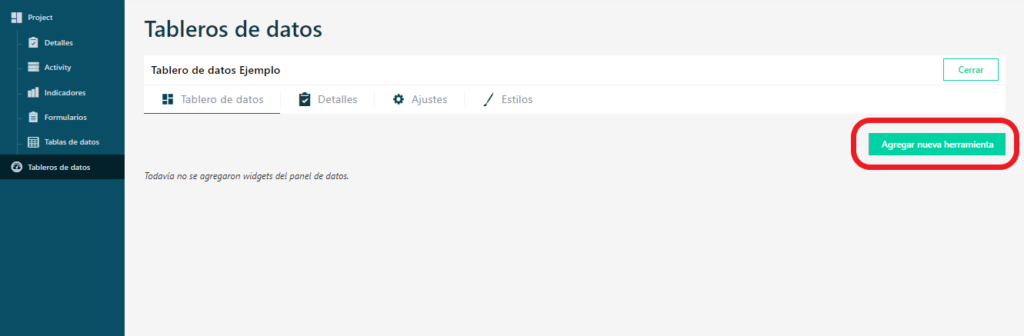
Widget de texto e imagen
Para un widget de «Texto e imagen», debe proporcionar un título y luego, en la sección de descripción, puede añadir texto e imágenes. Hay varias opciones de formato disponibles, para que pueda personalizar el diseño de la información.
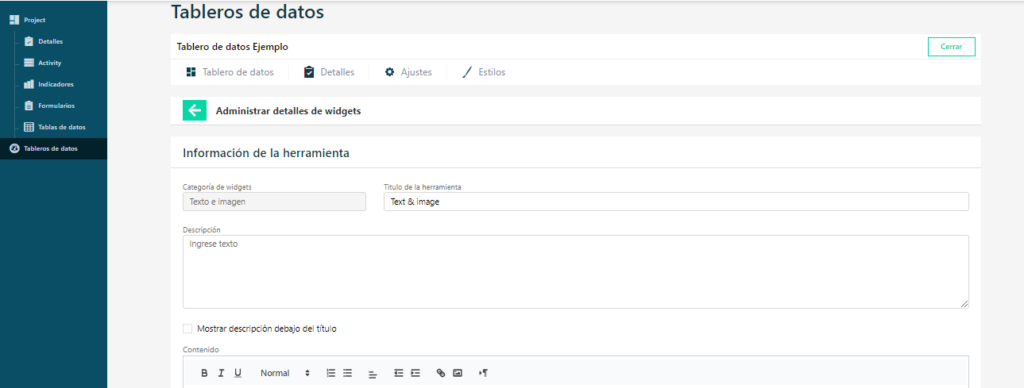
Indicadores de proyectos
Los widgets «Indicadores de proyecto» le permiten visualizar los resultados de tu proyecto en 8 tipos de gráficos diferentes.
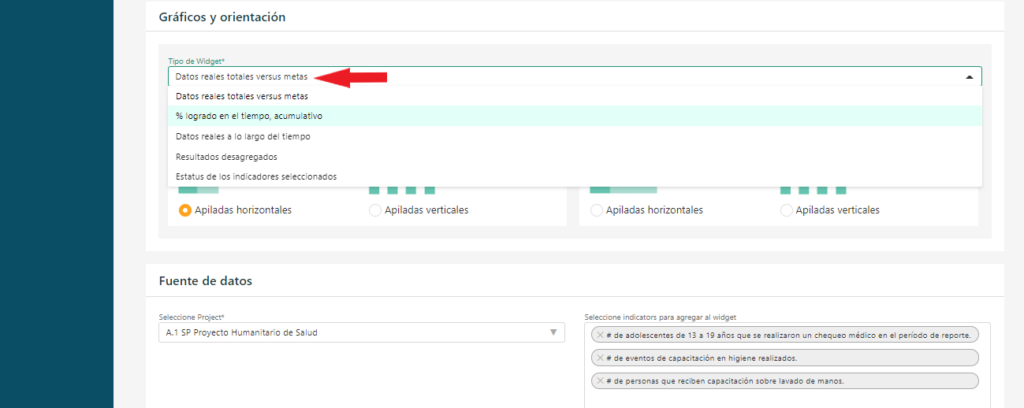
Seleccione el tipo de gráfico eligiendo primero el tipo de widget en “Gráficos y orientación”. Esto presentará los gráficos disponibles relevantes para mostrar sus datos y que luego puede seleccionar.
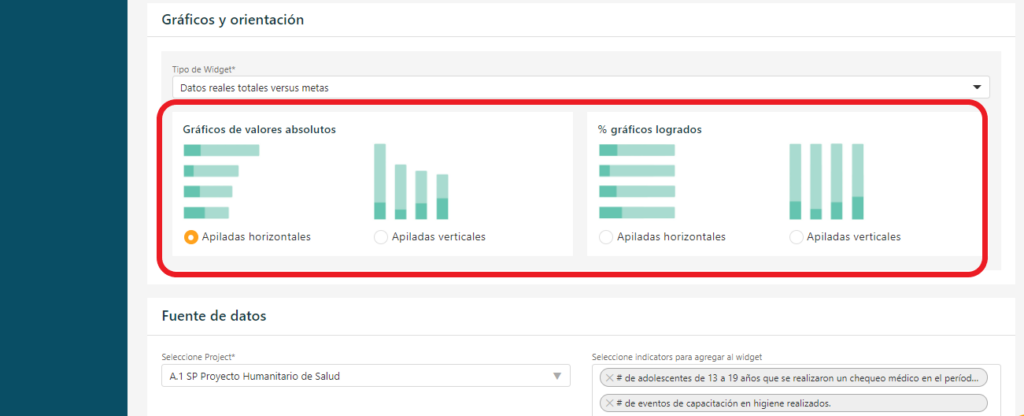
Ahora puede seleccionar el proyecto y los indicadores relevantes que desea incluir en el gráfico mediante la opción “Agregar indicadores a la lista”. Puede repetir esto, seleccionando diferentes proyectos y sus indicadores. Según el gráfico que seleccione, pueden haber otras opciones disponibles, como seleccionar un rango de fechas para sus resultados y ocultar los valores de meta en el gráfico.
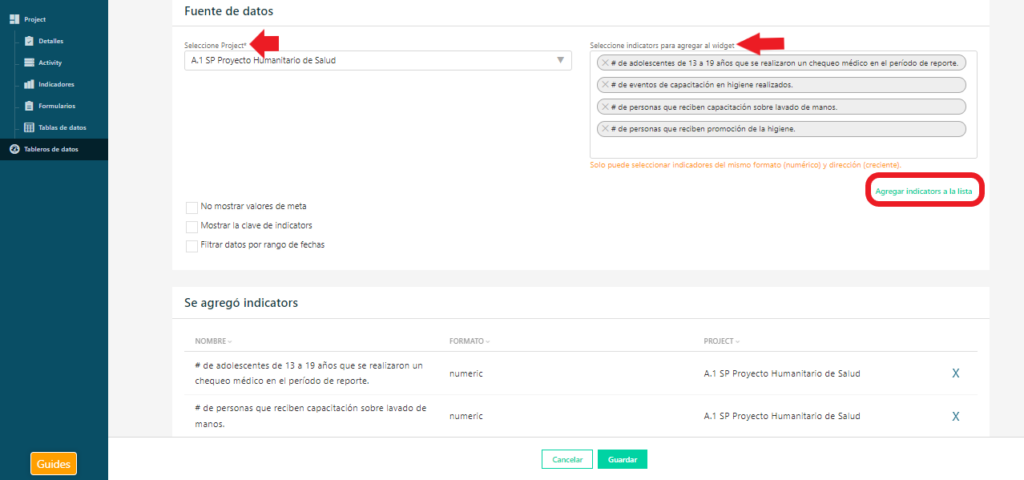
Datos presupuestarios
Los widgets de “Datos Presupuestarios” permiten que los datos ingresados en el nivel de actividad se visualicen en los tableros de datos de presupuesto. Seleccione el tipo de gráfico en “Gráficos y orientación”. Aquí puede elegir “Presupuesto vs Datos Reales” comparando proyectos completos o seleccionando “Actividades/Tareas/Sub Tareas”.
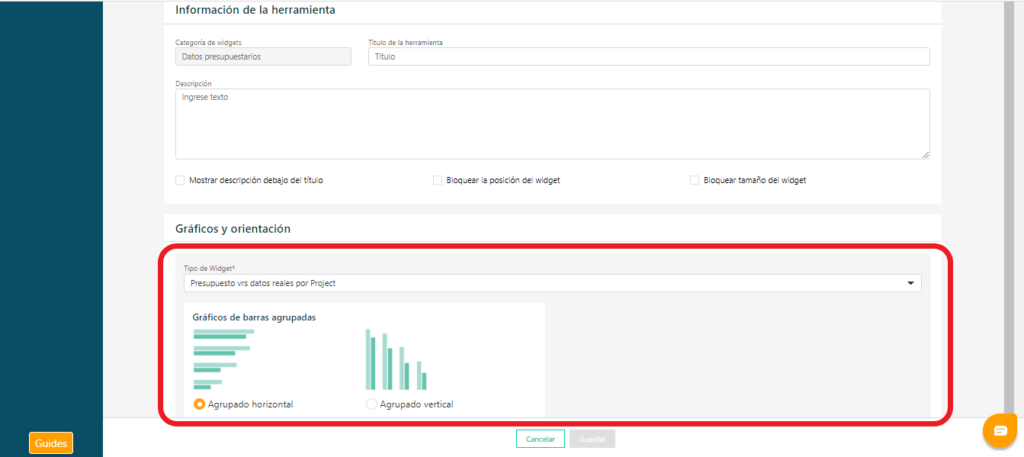
Esto le solicitará elegir un gráfico de barras y los proyectos o actividades relevantes.
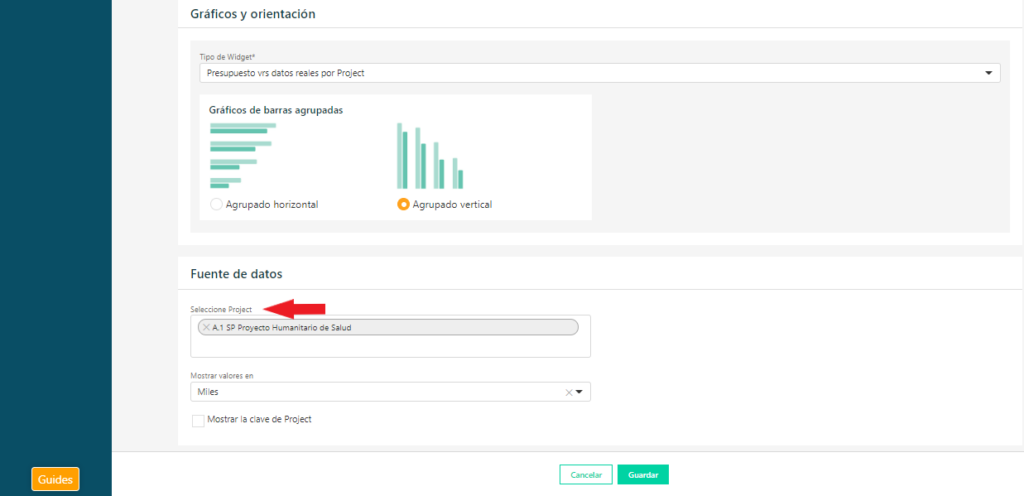
Detalles en Widgets
Como creador del tablero de datos, puedes editar la descripción general y el estilo. Para cada widget, tienes la opción de agregar una descripción y mostrar esta descripción debajo del título en su tablero, así como el permiso para bloquear la posición y el tamaño del widget.
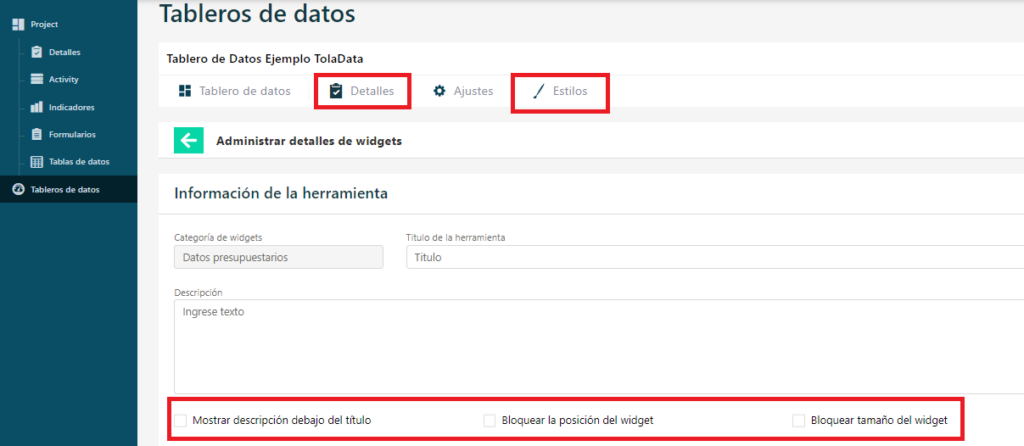
Organizar su tablero de datos
También puede arrastrar y soltar estos widgets dentro del tablero de datos para personalizar su disposición y cambiar su tamaño arrastrando la esquina inferior derecha. Puede bloquear su posición haciendo clic en el ícono de tres puntos como se muestra a continuación o dentro del widget como se muestra arriba.